Dans le traitement des photos pour la publication sur internet ou pour l’envoi pour le projet photo 52 (au hasard ;)), il est important de savoir redimensionner une photo pour qu’elle ne soit pas trop lourde ou trop grande (ce qui nécessite des temps de chargement plus longs). Pour le projet photo 52, il est primordial d’avoir des photos diminuées (autour de 800 px pour le plus grand côté) sinon la trop grande taille du fichier fait bugger le script. Alors il serait peut-être temps pour moi de vous expliquer comment redimensionner une photo avec des logiciels de retouche gratuit. Vous pouvez aussi redimensionner une photo avec Gimp, autre logiciel gratuit de retouche photo.
Redimensionner une photo avec Picasa
Alors Picasa est un logiciel que j’ai toujours eu installé sur mes ordinateurs, même si j’utilise Lightroom pour faire la retouche photo. En fait, c’est la visionneuse de Picasa qui m’a toujours plu, au contraire de celle installée automatiquement par Windows. Donc, en installant le logiciel de retouche Picasa, vous pourrez, si vous le souhaitez, installer cette visionneuse de photos.
Pour redimensionner vos photos avec Picasa, c’est très simple. Il vous suffit de retrouver votre photo dans la photothèque de Picasa (pour ma part, la photo que j’utilise comme exemple a été placée dans les photos favorites). Il vous faudra ensuite cliquer sur le bouton Exporter en bas de la fenêtre. N’hésitez pas à cliquer sur les images de l’article pour qu’elles s’ouvrent en grand format.
Une nouvelle fenêtre s’ouvre et vous donne les différentes possibilités pour exporter votre photo.
C’est dans la partie Taille de l’image qu’il vous faudra cliquer sur Redimensionner au format puis choisir la taille du plus grand côté de votre photo exportée. Vous pouvez en profiter pour ajouter un filigrane si vous le souhaitez. Cliquez enfin sur le bouton Exporter et votre photo sera redimensionnée et exportée dans le dossier spécifié pour l’exportation (emplacement d’exportation).
L’exportation de Picasa vous permet donc de garder l’image au format d’origine et de créer de nouvelles photos recadrées. Comme ça, pas de risque d’effacer le fichier d’origine !
Google+
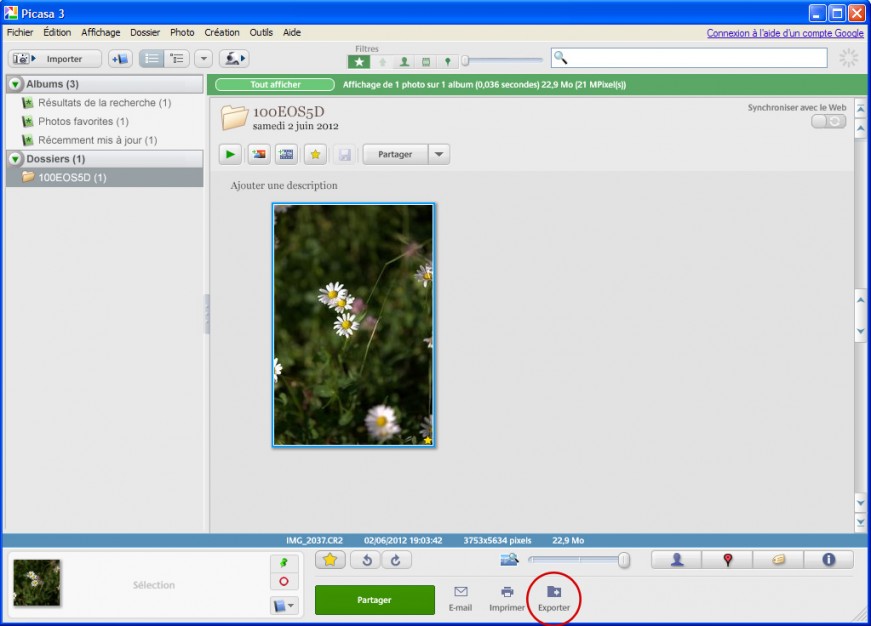
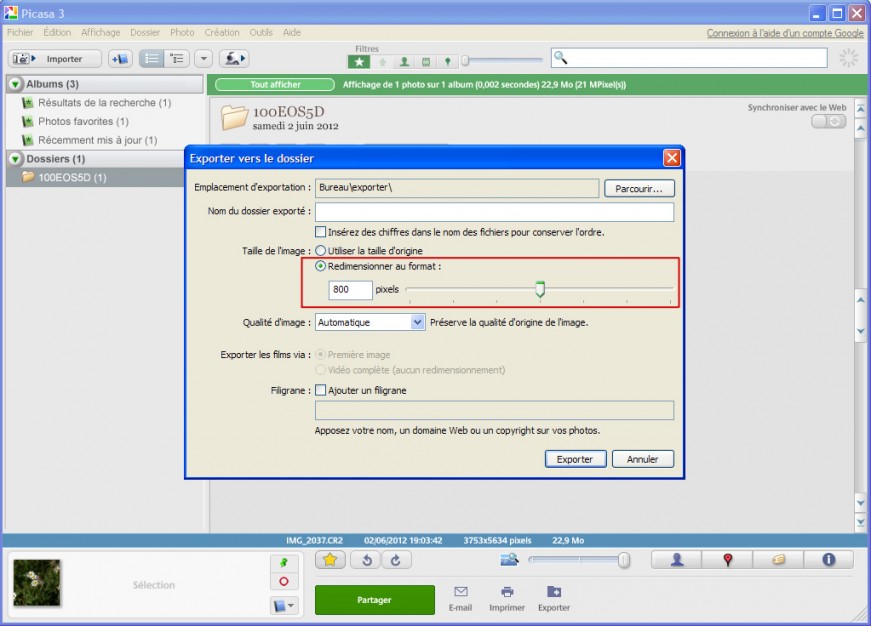



Ah ! super ! j’ai un ÉNORME problème avec ça ! je m’y mets très vite !
Merci pour cet article, j’utilise aussi la visionneuse picassa, car elle lit les raw et pas celle de windows^^
Tout à fait !
Pour les chanceux qui utilisent Linux, les redimensionnements
peuvent se faire en ligne de commande (ainsi que l’ajout de filigrane
et / ou de cadre, légende, …)
le couteau suisse s’appelle « image magick » et sa commande convert :
http://www.imagemagick.org/script/command-line-processing.php#operator
Et pour les réfractaires à la ligne de commande, il y a phatch :
http://photobatch.wikidot.com/getting-started-fr
http://photobatch.stani.be/download/index.html
Ça peut toujours servir … 😉