En photographie comme partout, il arrive qu’on fasse des petites erreurs. Vous savez déjà que le triangle d’exposition est l’élément central de la photographie et il est souvent difficile de trouver LA bonne exposition pour une photo. Il existe surtout des situations dans lesquelles la mesure d’exposition de l’appareil photo va être trompée et rendre votre photo mal exposée : que ce soit sous-exposée ou surexposée selon les cas. Par exemple, et c’est ce qu’on va voir ici avec une photo que Claire m’avait soumise pour le thème du printemps du projet photo 52, la photographie en contre-jour est assez difficile à gérer (vous vous souvenez pas les photos de famille où on disait toujours de ne pas se mettre à contre-jour ?!) mais une fois que vous maîtriserez ce genre de lumière, c’est un grand pas en avant (d’ailleurs j’adore photographier en contre-jour, je crois que c’est ma configuration préférée, oui oui…) !
Photographie en contre-jour, attention à la sous-exposition !
C’est donc la photo ci-dessous, prise en contre-jour et sous-exposée que l’on va retravailler. Tout au long de l’article, n’hésitez pas à cliquer sur les images pour les voir en grande taille !
La photographie de départ est globalement sous-exposée. A mon avis, l’appareil photo a fait la mesure sur le fond flou de la photo et non seulement le tronc qui, étant à l’ombre, est plus foncé que le reste. On va devoir rattraper tout ça ! Pour cette retouche photo, je vais vous montrer comment rattraper le tout et améliorer un peu cette photo avec des petits détails qui peuvent faire la différence. J’utiliserai Gimp dans cet article vu que c’est un logiciel de retouche gratuit, mais si vous le souhaitez, je peux vous faire le même article avec Lightroom ou Photoshop ;).
Retouche photo : rattraper une photographie sous-exposée
Retouche photo : rattraper une photographie sous-exposée – Correction des niveaux
Ouvrez le fichier jpeg dans The Gimp. On va commencer par corriger l’exposition globale de la photo. Vous pouvez faire cela simplement avec les niveaux. Allez dans Couleurs > Niveaux.
Vous obtenez l’écran suivant qui vous montre l’histogramme des tons (clairs et foncés) de la photographie. Vous pouvez également avoir cet histogramme directement sur l’écran LCD de votre appareil photo quand vous regardez vos photos (je vous laisse voir dans le manuel d’utilisateur comment faire ;)) :
Sur l’histogramme, les tons foncés et le noir sont placés à gauche tandis que les tons clairs et le blanc sont sur la droite (vous pouvez voir les couleurs correspondantes sur les petites flèches en-dessous de l’histogramme). Vous voyez que sur la partie droite de l’histogramme, c’est le calme plat : cela signifie que le logiciel ne voit aucun ton clair, ce qui correspond à la sous-exposition globale de notre photo.
Pour corriger cette sous-exposition et ramener des tons clairs dans la photo, il faut déplacer le curseur blanc vers la gauche :
La valeur pour le blanc est maintenant à 212 au lieu de 255 (valeur de départ). J’ai arrêté le curseur juste à la fin de la courbe de l’histogramme :
- si vous continuez à déplacer le curseur vers la gauche, des tons clairs vont devenir totalement blancs et donc surexposés.
- si vous laissez le curseur à droite, l’exposition restera insuffisante.
Retouche photo : rattraper une photographie sous-exposée – Correction des courbes
Dans cette partie, je vais un peu vous parler des choses qu’on peut faire pour améliorer cette photo. En touchant aux niveaux, on a simplement déplacé les tons considérés comme noir ou blanc. J’utilise alors les courbes qui sont une manière plus évoluée de traiter les tons de la photo. Quand les niveaux ne permettent de déplacer que les points noir, blanc et gris moyen, les courbes ajoutent une dimension supérieure en permettant de toucher à tous les tons. Il faut donc faire attention à ne pas trop y toucher ;). Pour modifier les courbes, allez dans Couleurs > Courbes.
Ici, je touche au tons clairs en augmentant leur exposition (côté droit de la courbe déplacé vers le haut), et je continue un peu à déboucher les ombres en augmentant l’exposition des tons foncés (côté gauche de la courbe). Remarquez que je ne touche pas au gris moyen. La correction est ici plus fine qu’avec les niveaux et permet de faire des retouches plus douces (quand on y va doucement sur les modifications bien sûr…).
Retouche photo : rattraper une photographie sous-exposée – Correction du contraste
En débouchant les ombres, on a aussi perdu un peu de contraste. Alors il faut essayer de ramener ce contraste manquant sans repartir dans des ombres trop prononcées. En fait, il faut faire de la retouche tout en restant léger sur les curseurs ;). Pour modifier le contraste, allez dans Couleurs > Luminosité-Contraste.
J’ai remarqué dans Gimp que le bouton Contraste était très fougueux, dans le sens où un changement d’une unité peut avoir une grande influence. Ici, je me suis finalement décidée à augmenter le contraste de 5 points.
Retouche photo : rattraper une photographie sous-exposée – Correction de la saturation
A ce stade, les tons me conviennent globalement ainsi que le contraste. Je reviens plus ou moins à ma « routine » de retouche photo avec une augmentation légère de la saturation, car c’est le problème de la plupart des appareils photo, on perd en saturation. Si vous enregistrez vos photos au format jpeg, vous pouvez dire directement à votre appareil photo d’augmentez un peu la saturation lors de la prise de vue. Vous devriez trouver ces paramètres dans le manuel d’utilisateur en cherchant dans les paramètres définis par l’utilisateur pour l’enregistrement des photos au format jpeg. Si vous photographiez en mode raw, il faudra augmenter vous*mêmes la saturation au moment de la retouche photo.
Habituellement, j’utilise le module de vibrance de Photoshop ou Lightroom. Dans Gimp, je n’ai trouvé que la saturation (si quelqu’un sait si la vibrance existe sur Gimp, je suis preneuse ;)). Allez dans Couleurs > Teinte-Saturation pour corriger la saturation. Je décide donc d’augmenter légèrement la saturation globale de la photo en déplaçant le curseur de saturation vers la droite à une valeur de 15.
Pour autant, je ne m’arrête pas là. L’élément central de la photo est ce petit bourgeon aux teintes vertes, je peux donc essayer de le faire ressortir en augmentant un peu la saturation des seuls tons verts. Pour cela, cliquez sur le bouton V en bas à gauche du gros bouton Maître sur la fenêtre Teinte-Saturation.
J’augmente alors la saturation du vert à 20.
Retouche photo : rattraper une photographie sous-exposée – Rotation
Recadrage et agrandissement sont deux choses vraiment subjectives et chacun fera les choses différemment selon son ressenti. Personnellement, j’aime quand les photos sont soient droites, soient vraiment penchées, mais surtout en montrant que c’est un choix délibéré. Je vous rassure, moi aussi je penche d’un côté ou de l’autre quand je photographie mais quand je sais que ma photo doit être droite, je la retouche en conséquence. Dans cette photo, je trouve que le tronc droit serait une idée plus forte au niveau du graphisme. Je choisis donc simplement de tourner la photo pour rendre les lignes du tronc verticales.
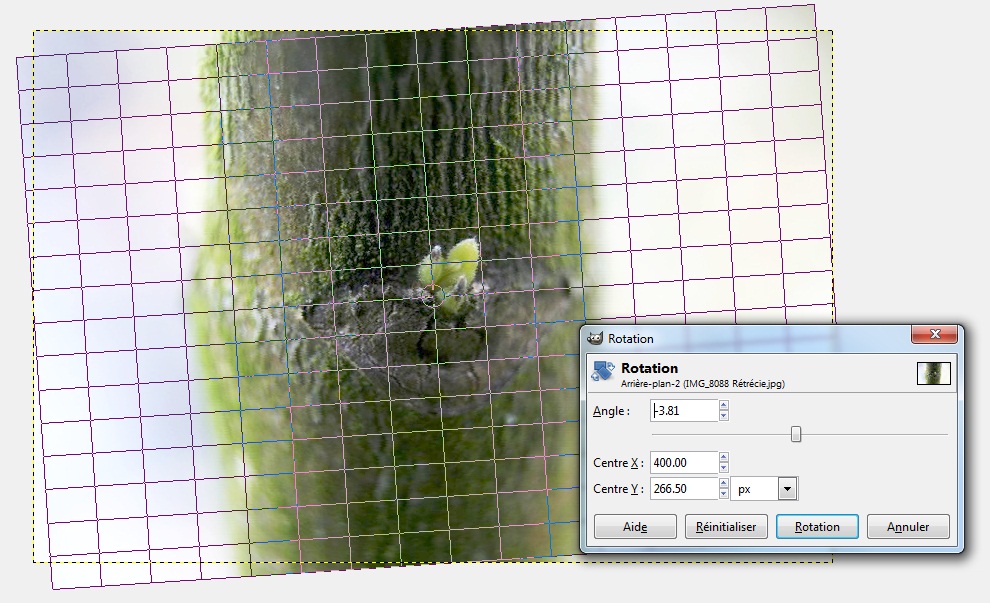
C’est tout ! Pour rappel, voici l’image de départ :
Google+

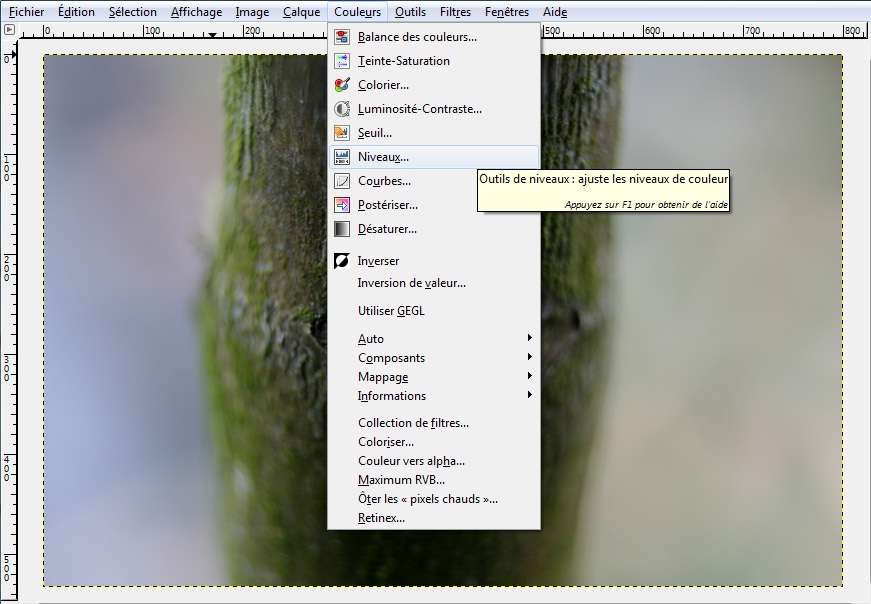

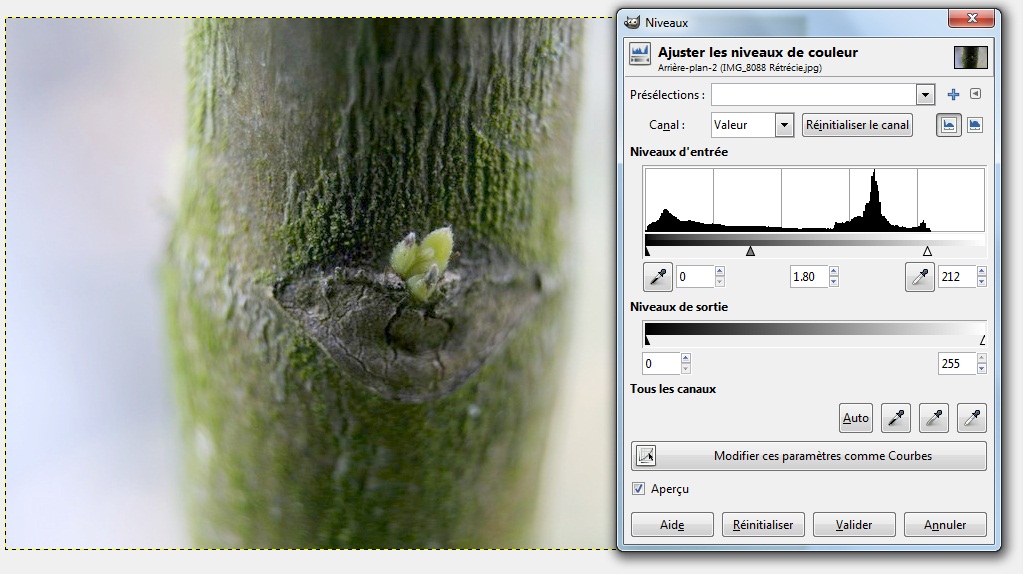
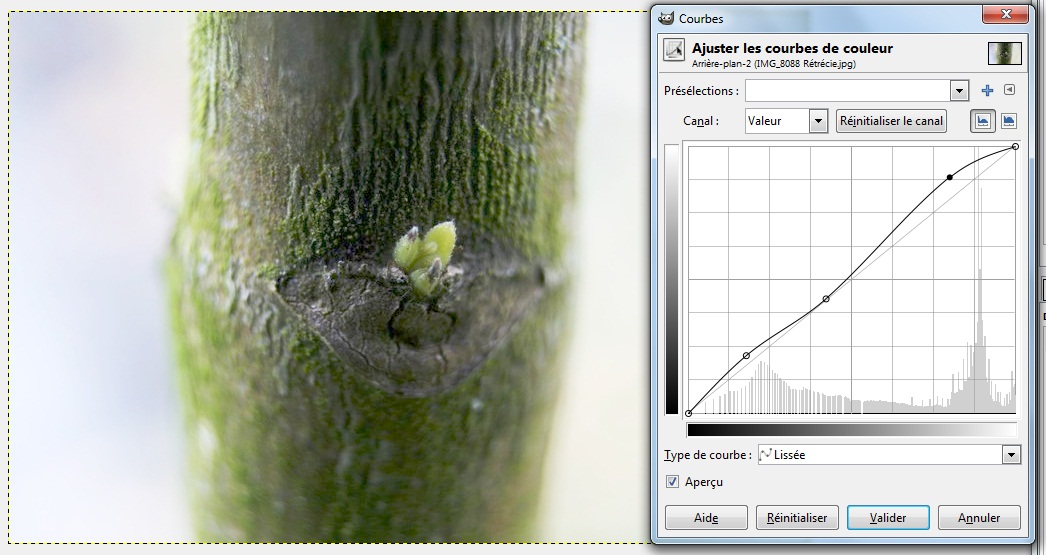
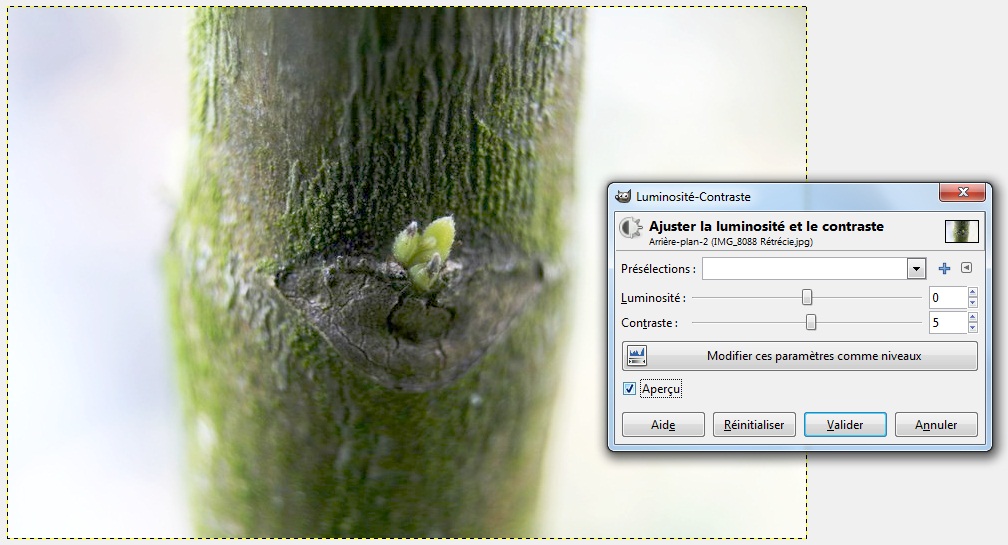
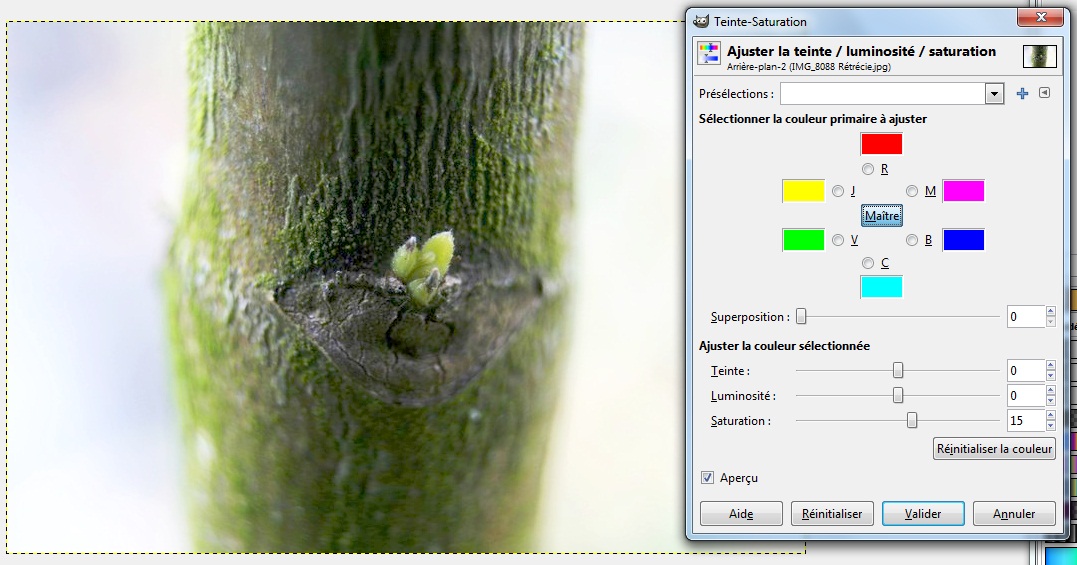

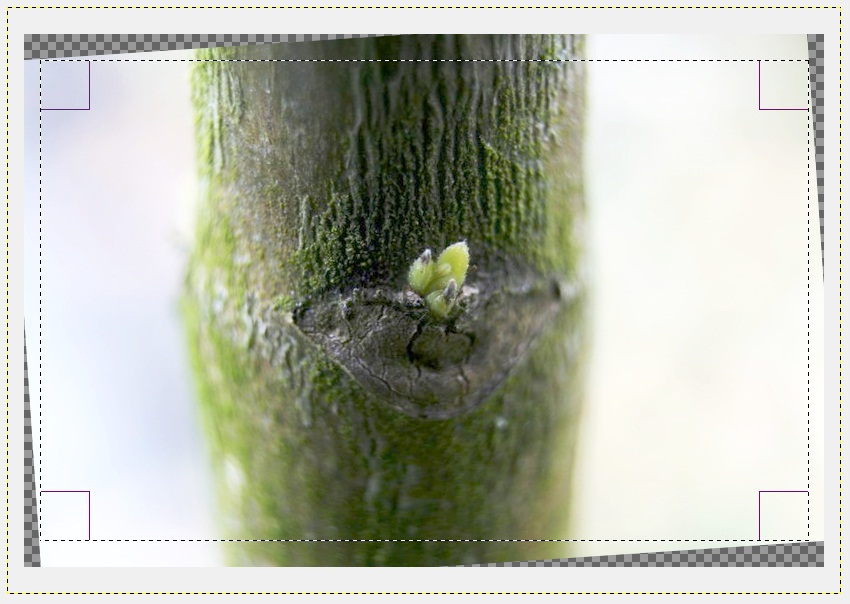




Article super intéressant, merci !
Quand je retouche, j’ai toujours l’impression de faire au petit bonheur la chance… Désormais ce sera un poil plus affiné ! 🙂
Un article super intéressant ! Merci !
Quand je retouche, j’ai toujours l’impression d’aller au petit bonheur la chance… Désormais ce sera un poil plus affiné 🙂
Il y a toujours une part de chance et d’expérimentation dans la retouche, je te l’accorde facilement ! Mais c’est vrai que ça aide beaucoup de savoir dans quelle direction générale on veut aller ;). Mais ça vient avec l’expérience et l’habitude de la retouche photo :).
Très bonne idée d’expliquer de manière pédagogique comment faire de la retouche photo avec Gimp. Pour la saturation, à mon sens, c’est aussi un effet de mode.
Chapeau !
Excellent, merci Cathy !
C’est Claire qui va être surprise aussi 😉
biz
Absolument bluffée je suis !
C’est très intéressant et très bien expliqué.
Je reviendrai relire tout cela lorsque j’essairerai de retoucher mes photos.
Un très grand merci à toi Kathy, grâce à toi, ma photo ressemble à une belle photo !
Bises
Pour ma part, je suis très intéressée par ce tuto version Photoshop élément 10 ou lightroom, j’ai les 2 à ma disposition !.. Je suis avide d’apprendre!.. J’aimerai savoir retoucher mes photos pour leur donner un aspect feutré et doux, mais je ne dis comment procéder… Si tu as des conseils…
Super ce billet. je vais l’imprimer pour le suivre pas à pas.
Dans mes questions à la noix de coco (j’adore cette expression ;o))
J’ai un petit souci, lorsque je regarde mes photos avec l’aperçu window et ensuite que je les ouvre dans gimp ou photodraw (vieux logiciel de retouche) : les couleurs ne sont pas les mêmes (?)
Sur l’aperçu les photos apparaissent avec de belles couleurs comme sur l’écran arrière de l’appareil,
et dans le logiciel : elles deviennent ternes !
(c’est nouveau et cela ne le fait qu’avec mon nouvel appareil … je ne me souviens pas s’il faut paramétrer le logiciel de retouche pour l’appareil photo ?)
Merci de votre aide si cela vous est déjà arrivé.
Bonne semaine
Merci beaucoup pour ce tuto!
Utilisant Gimp, tu m’a montré certaines corrections que je n’utilisais pas !
Je suis preneuse d’autres tuto avec ce logiciel!!!
Merci encore!
Bonne semaine!
😉
++
Merci pour ce tuto, j’ai encore appriq qq chose de nouveau, et j’ai mm mis en application sur des photos. Merci bcp et je suis comme Cawol je prends aussi d’autre tuto avec Gimp
mercii 🙂
Ah super nouvelle ! Alors je garde le filon pour de prochaines photos à retoucher ;).
Merci pour cette belle démonstration de retouche photo bien expliquée et surtout bien illustrée, Cathy. J’ai l’habitude de corriger la plupart de mes photos en utilisant ces mêmes étapes sur Adobe Photoshop CS5. Mais en vous lisant, j’ai pris conscience que je poussais un peu trop. Pour une seule et meme photo, j’avais l’habitude de modifier ( meme légèrement ) tous les paramètres se trouvant dans « Niveaux », « Exposition », « Luminosité-Contraste », « Teinte-Saturation » etc…, ce qui rendait mes photos un peu trop brillantes et trop colorées, après traitement. Maintenant je vois un peu plus clair et ferai mieux attention. Pour faire suite à la demande de @lly02, montrez-nous comment retoucher des photos pour leur donner un aspect feutré et doux. Merci.
je sais modifier mes photos sur gimp mais lorsque elles sont corrigés et que je l’ai envoi sur mes images il apparait un carré avec un renard, il faut que je clique dessus pour avoir l’image corrigé, je ne sais pas mettre l’image corrigé sur mes images et l’avoir en tant qu’image normal. c’est urgent, si vous pourvez m’aider car le but est de mettre toutes mes images sur cd et clee usb.